Creating a Listing
No matter what type of cannabis business you want to sell, the first step is to create a listing. There are three listing tiers available on CannaMLS, called Bronze, Silver and Gold. Each listing tier appears higher in the listing catalog than the preceding tier and gives you access to additional features, such as multiple images per listing or PDF attachments.
Creating listings requires a CannaMLS account. Please make sure you are logged in before continuing. If you do not have an account, please sign up.
Step 1: Go to the New Listing Page
Navigate to the New Listing Page using the "Add a Listing" button. You can find the button in the top-right corner of the page on desktop, or in the drop-down menu on mobile. You can also use the following link: https://cannamls.com/profile/listings/new_listing
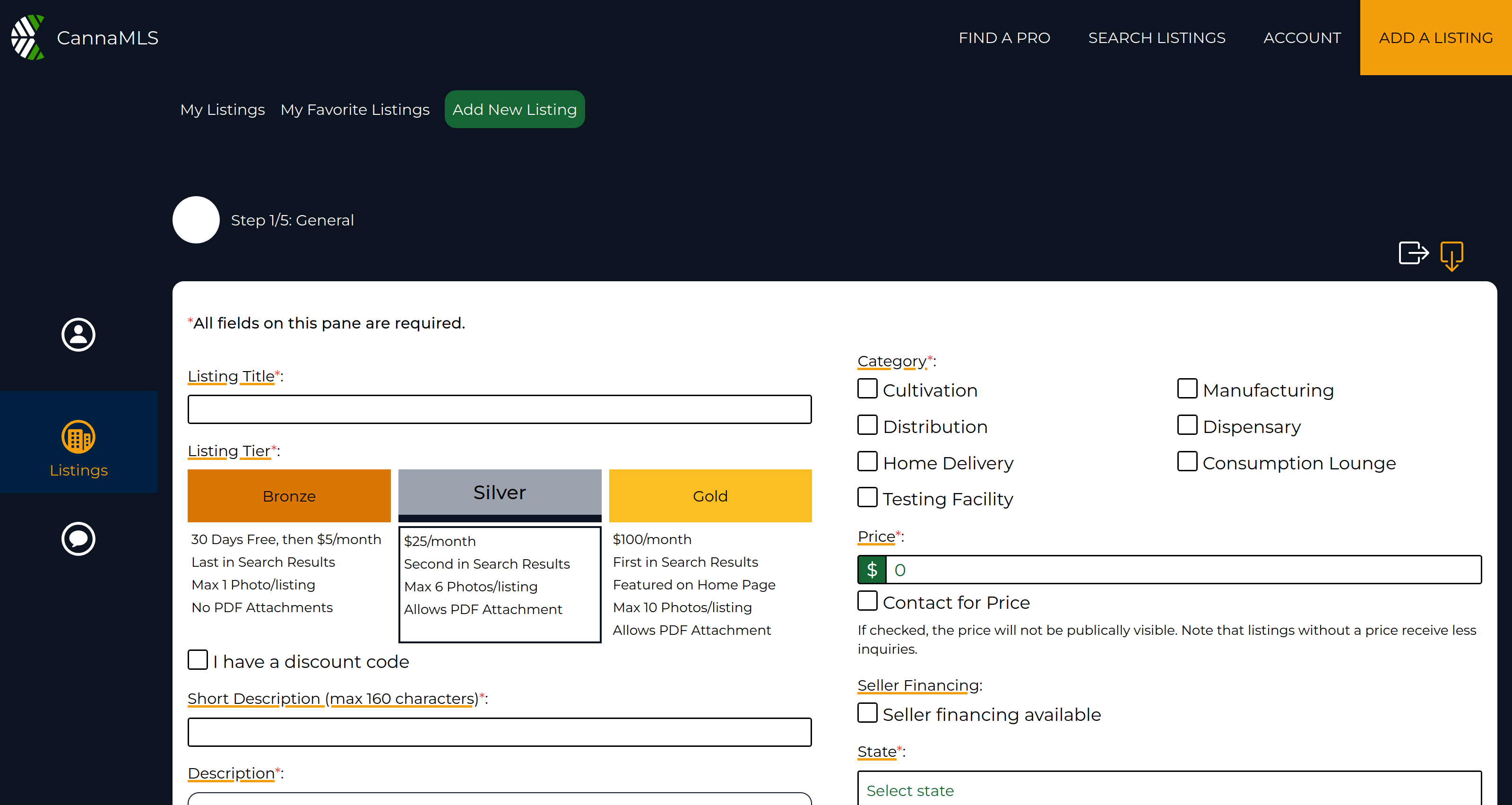
The page should look like the screenshot above. On this page you should find the New Listing Wizard. This is a series of forms that allows you to create and publish your new listing. Please note that, depending on your previous activity on the site, the Listing Wizard may not look exactly the same as in the screenshot above. For example, if you navigate away from the New Listing Page without saving your listing, the editor may automatically fill in some of the fields when you return. Also, in the top-right, above the first editor pane, you will find the Editor Mode Selector. You can use this to choose between a "step-by-step" mode and a "vertical" mode. The step-by-step mode shows you only one editor step at a time and does not allow you to progress to the next step unless the current step if free of errors. The vertical mode shows you all the editor steps, one on top of the other, and allows you to fill in the fields in whatever order you wish. The two modes are functionally equivalent - use the one that you like the most.
Step 2: Fill in the forms
Enter the required information in each of the editor steps. On the first step, all fields are required. Although all fields on the second and third steps (Property and Business Information) are optional, we recommend that you provide as much information as you can. This will allow potential buyers to more easily find your listing.
Step 3: Add Attachments
On the fourth step you will be asked to provide some attachments for your listing. At least one image is required for all listings. Depending on the listing tier that you selected in the first step, you may have the ability to add additional images and a PDF attachment. The Attachments pane should look like this:
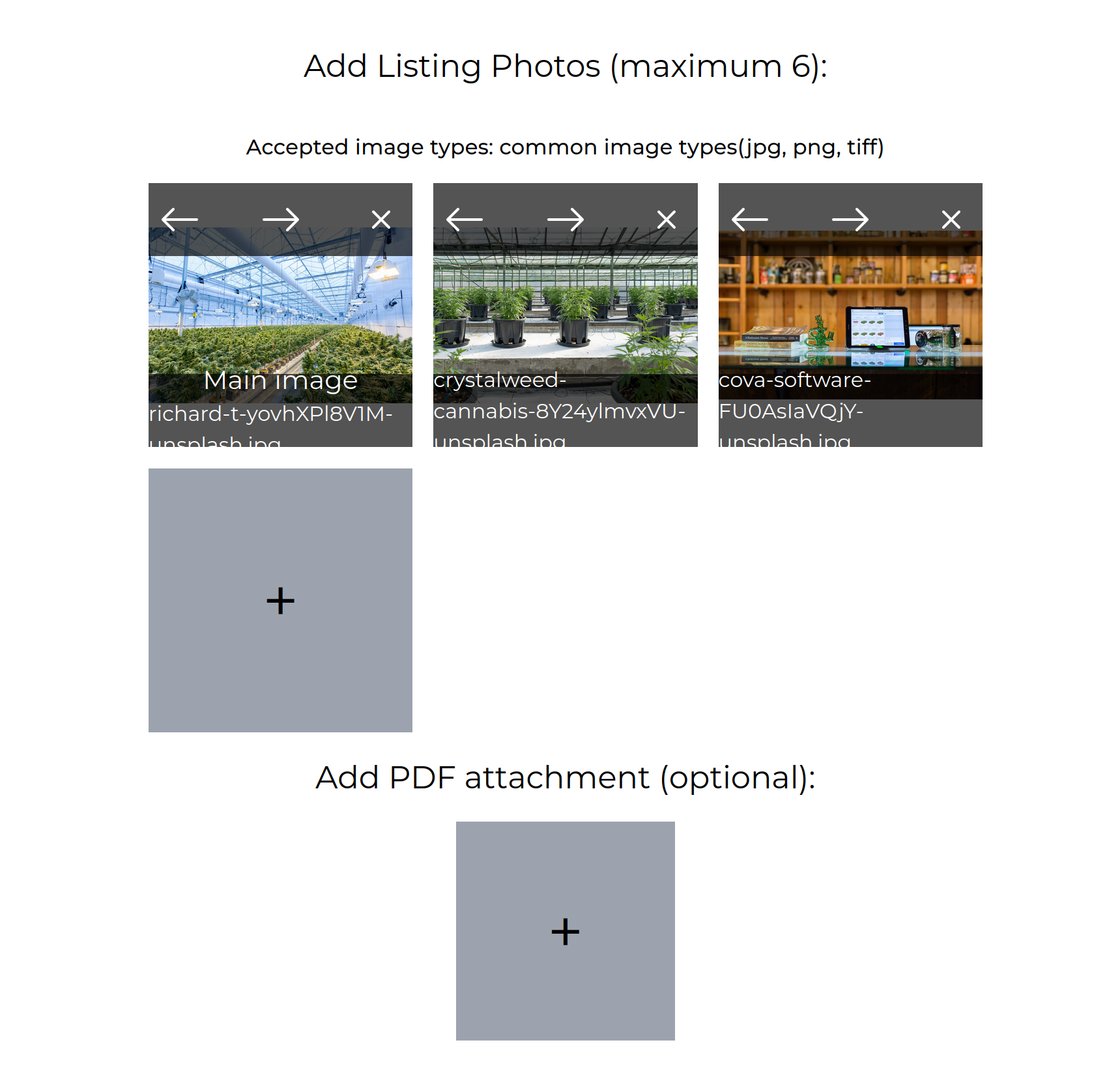
The first image in the series will be your listing's main image - the one displayed in the listing catalog.
Please make an effort to provide high quality images. Low quality images (out of focus, poor lighting, overexposed) make your listing appear unprofessional and can reduce the number of potential buyers looking at your listing. This is especially important for Gold listings, which may be featured on the CannaMLS home page.
Step 4: Save your Listing
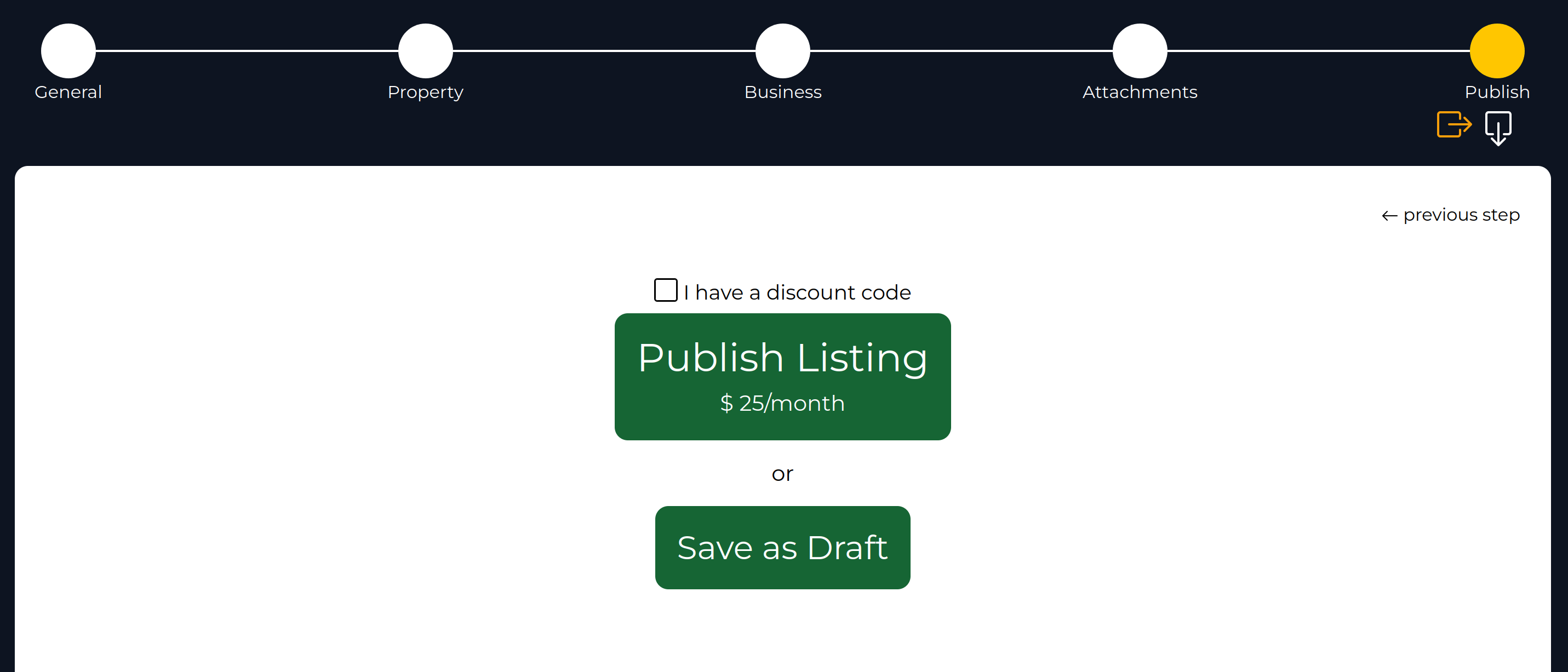
The last editor step allows you to save, and optionally publish, your listing. Saving as draft is free and allows you to publish your listing at a later time. Only you and CannaMLS administrators can view your draft listings. If you choose to publish, you will be changed for the listing every 30 days, until you either delete or unpublish your listing, or mark your listing as sold. If you have a discount code, you can use it at this step.
Please note that publishing your listing is not instantaneous. All listings are reviewed by CannaMLS administrators. You will get an email when your listing is approved or rejected. Reasons for a rejected listing are generally limited to spam and abusive content.
Step 5: Set up billing information (optional)
If you have not done so already, you may be asked to provide billing and payment card data for your listing. The billing data pane should look like this:
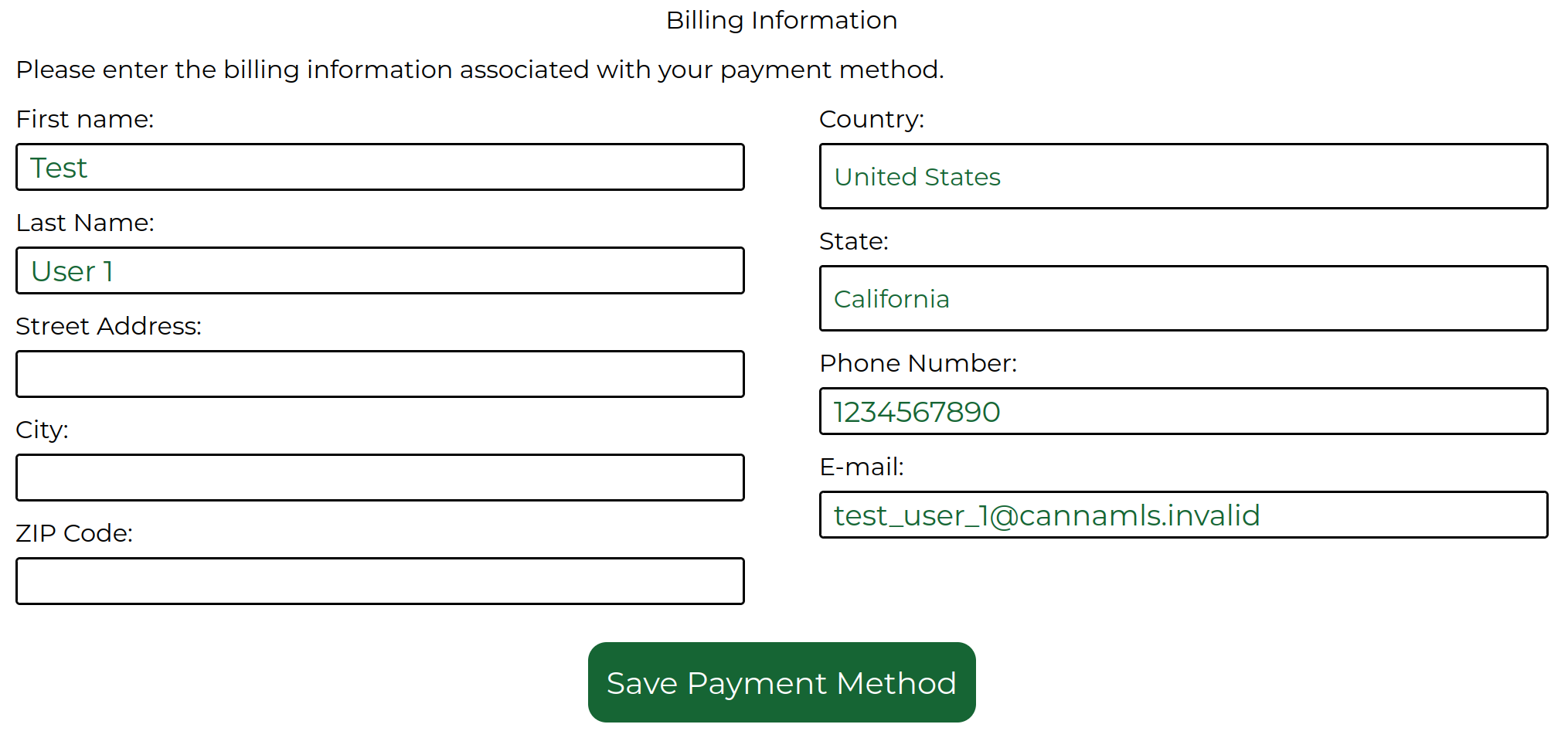
Click on "Save Payment Method" once you have filled in the billing details. This will open up a second pane asking you for your card details:
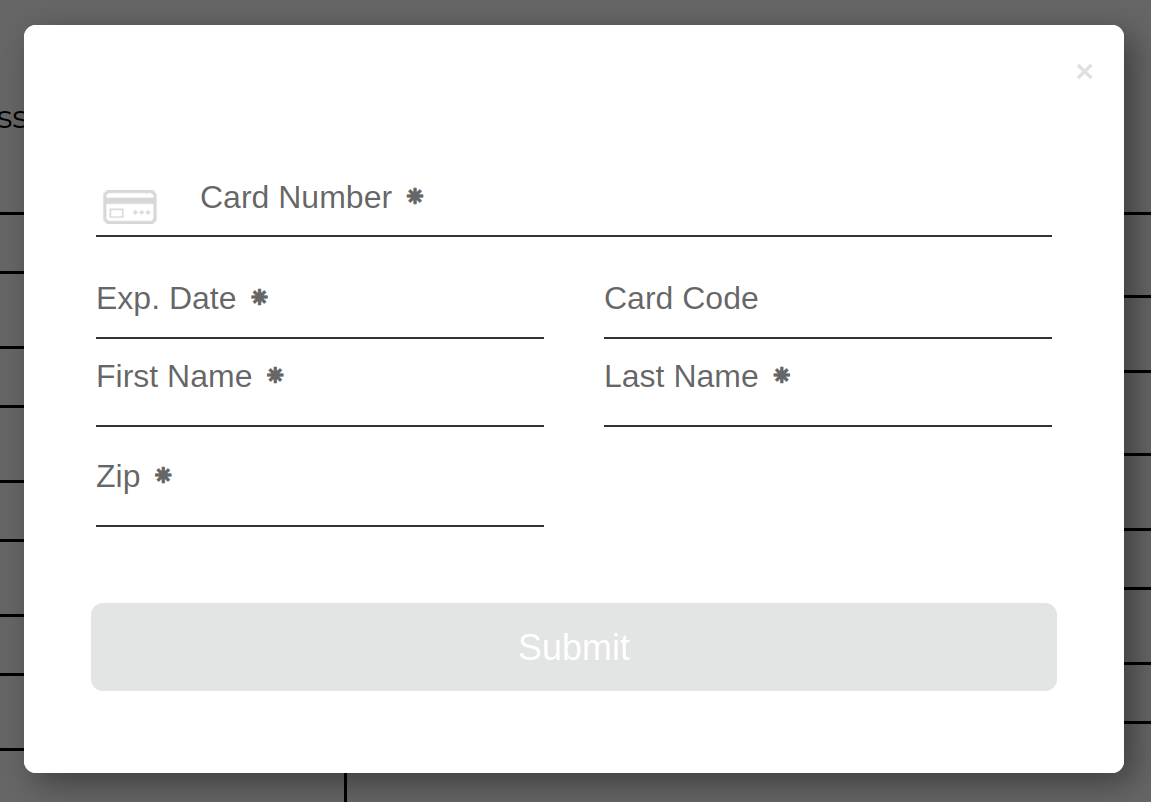
All payment card details are stored securely on our payment service provider's servers. CannaMLS does not store or process your payment card data.